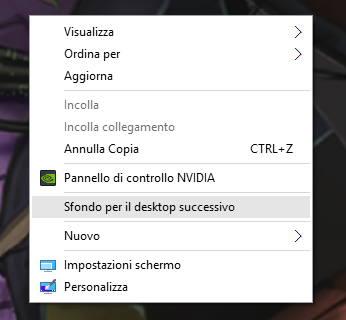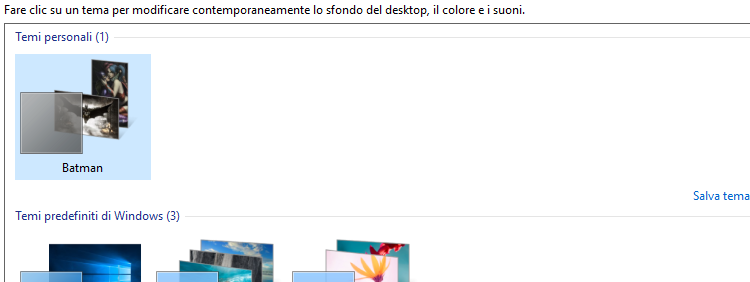control /name Microsoft.Personalization /page pageWallpaper
questo vi aprirà il vecchio menù per gli sfondi, con cui potete semplicemente fare click destro sull’immagine scelta e impostarla per un monitor specifico.
Dall’aggiornamento a Windows 10 ho notato un leggero peggioramento nella gestione di monitor multipli rispetto a Windows 8.1, nel dettaglio le “ancore” al bordo dello schermo si attivano se il trascinamento avviene a “bassa velocità” impedendo la prosecuzione del trascinamento sul monitor secondario, cosa che non succedeva con la versione immediatamente precedente, dove l’ancora si attivava, ma non bloccava il puntatore.
Un secondo peggioramentoche ho notato, fra l’altro nel mio caso più significativo perché il secondo monitor è in orientamento verticale, è nella gestione del tema di Windows, ora lo sfondo si gestisce attraverso la nuova “app” impostazioni, peccato che non permette così a colpo d’occhio nessuna gestione di schermi multipli, mentre il vecchio gestore di temi permetteva non solo di scegliere più sfondi intuitivamente, ma con un click destro permetteva di assegnare ad ogni schermo un determinato sfondo, cosa che ora è andata persa.
In un certo senso è sempre possibile, ma è molto più macchinoso e controintuitivo rispetto a prima, in quanto selezionare più sfondi portano ad un fastidioso carosello che passa in rassegna tutti gli sfondi selezionati senza mantenerli nell’ordine in cui li vogliamo.
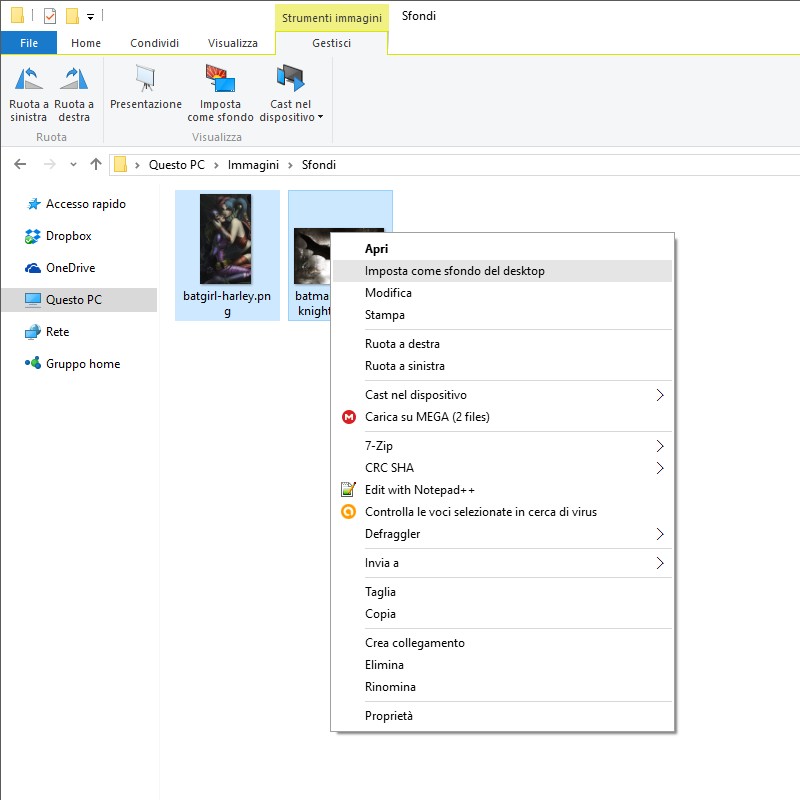
Per prima cosa vanno selezionati gli sfondi che vogliamo impostare, click destro e Imposta come sfondo del desktop, per conoscenza, i file verranno copiati in %APPDATA%\Microsoft\Windows\Themes e nominati Transcoded_000, Transcoded_001, …
Fatto questo apriamo il vecchio Pannello di controllo che ora risulta un po’ nascosto, lo trovate nel Menù Start > Sistema Windows > Pannello di controllo.
Se avete la visualizzazione predefinita per “Categorie” selezionate Sistema e sicurezza e successivamente Opzioni risparmio energia, se avete la visualizzazione per icone potete cliccare direttamente sul secondo.
Da qui Modifica impostazioni combinazione per la combinazione selezionata, e poi Cambia impostazioni avanzate risparmio energia.
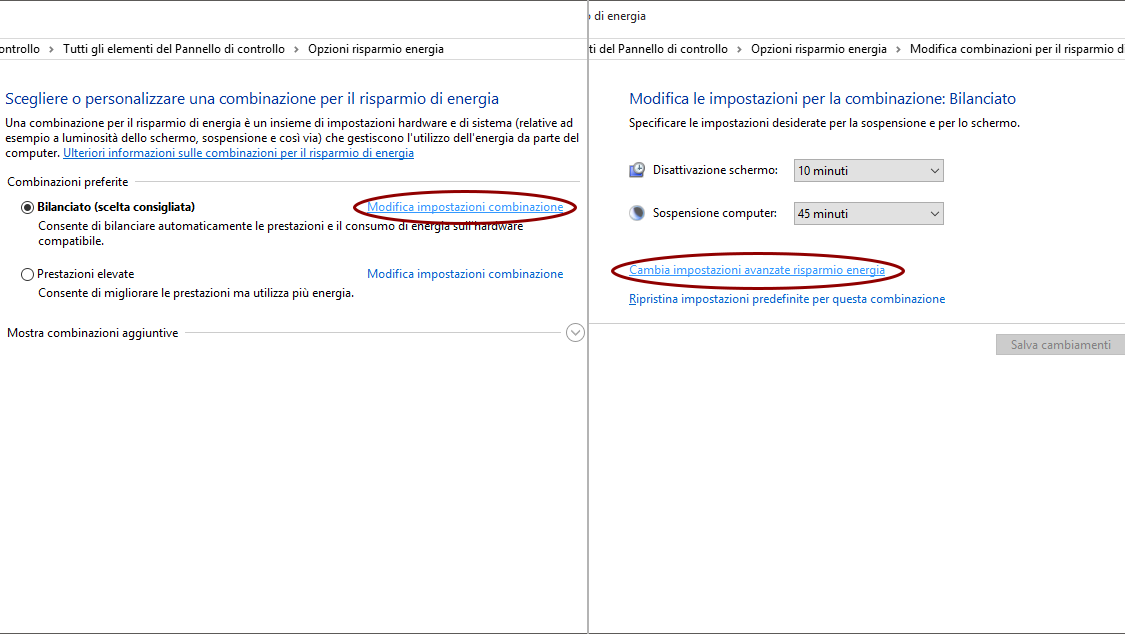
Dalla nuova finestra cercate Impostazioni sfondo del desktop > Presentazione > Impostazione: e spostatela su Sospesa.
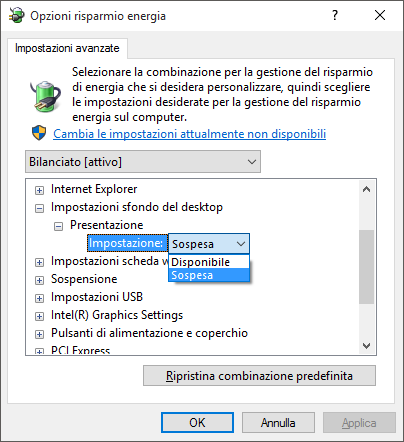
Da ora il desktop non cambierà più immagine ciclicamente, per selezionare lo sfondo desiderato basterà fare click destro sul monitor di cui vogliamo impostare lo sfondo e clickare su Sfondo per il desktop successivo fino a che non verrà impostato lo sfondo desiderato.